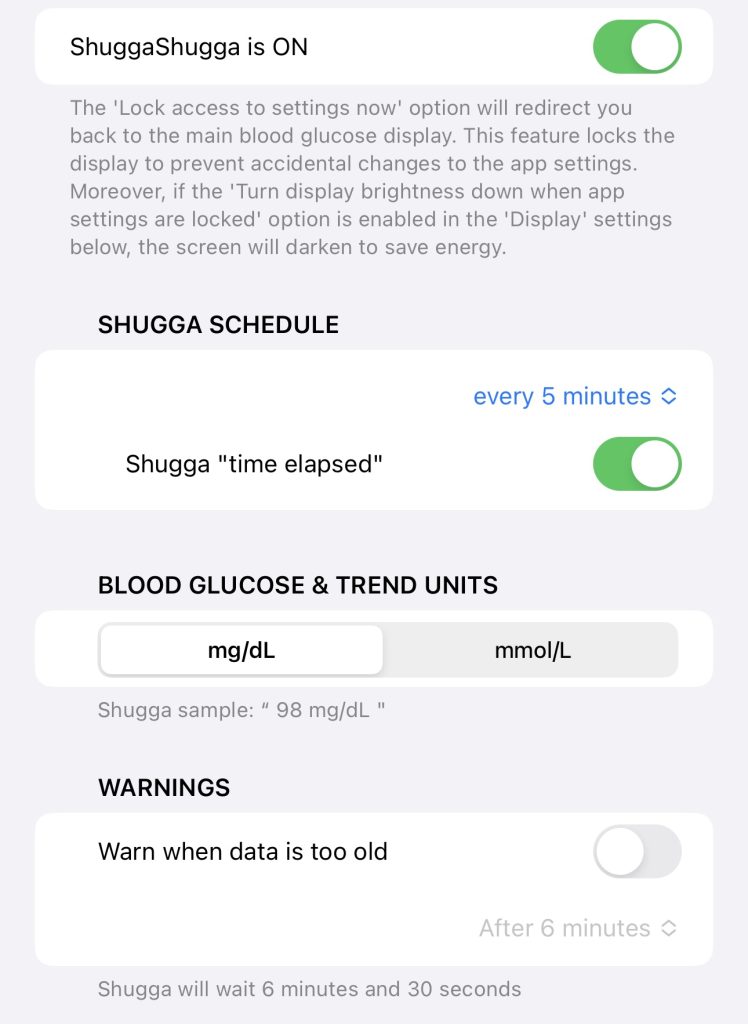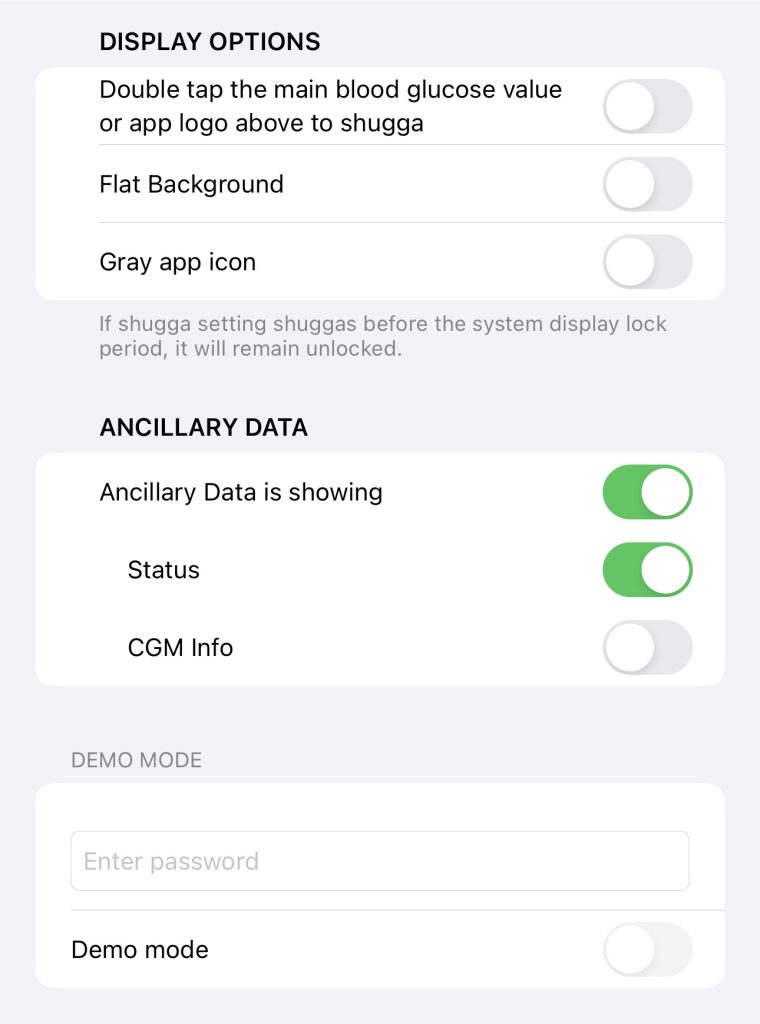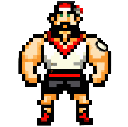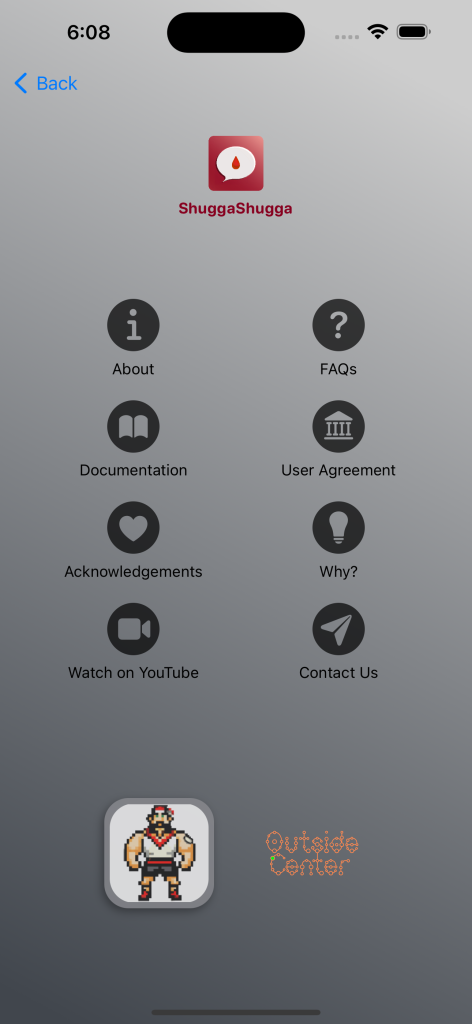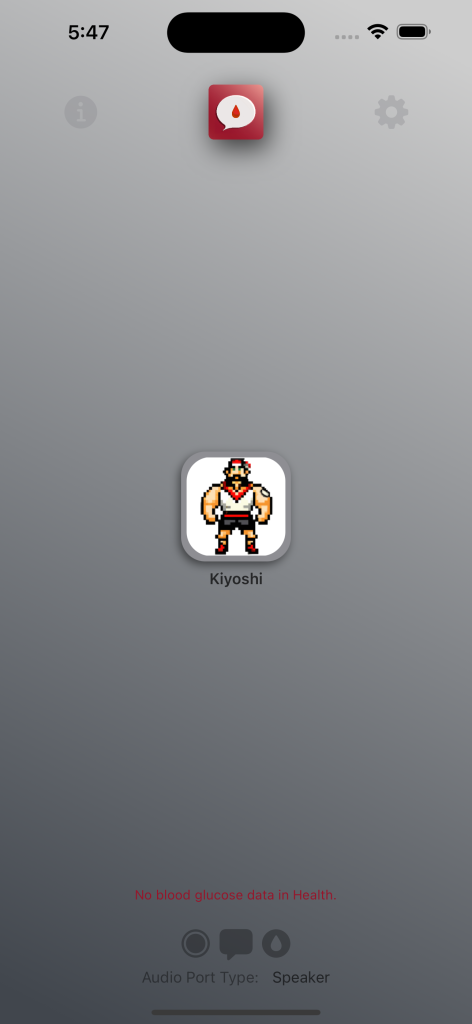ShuggaShugga 1.3 User Guide
Please refer this this page for the introduction to the app (download ShuggaShugga here).
Please note that we use the word “shugga” (lowercase “s”) as a verb for “to make an audible announcement of your latest blood glucose value from Health”…
The Very First Time:
You will be greeted with series of panels that will guid you though the app’s requirement, Health data permission requests, privacy notice and our user agreement.
If you are just interested in “KIYOSHI” you can just press the blue button in the first panel. You will be shown the Health’s Blood Glucose Read Permission, you can choose either “Don’t allow” or “Allow”. It doesn’t matter if you don’t have any blood glucose data in Health. Once you agree to the User Agreement (last panel below), you will find Kiyoshi.
If you are using ShuggaShugga for its intended purpose (to have your blood glucose read out loud), Kiyoshi can be found in the info panel (Click on the (i) icon at the top right).
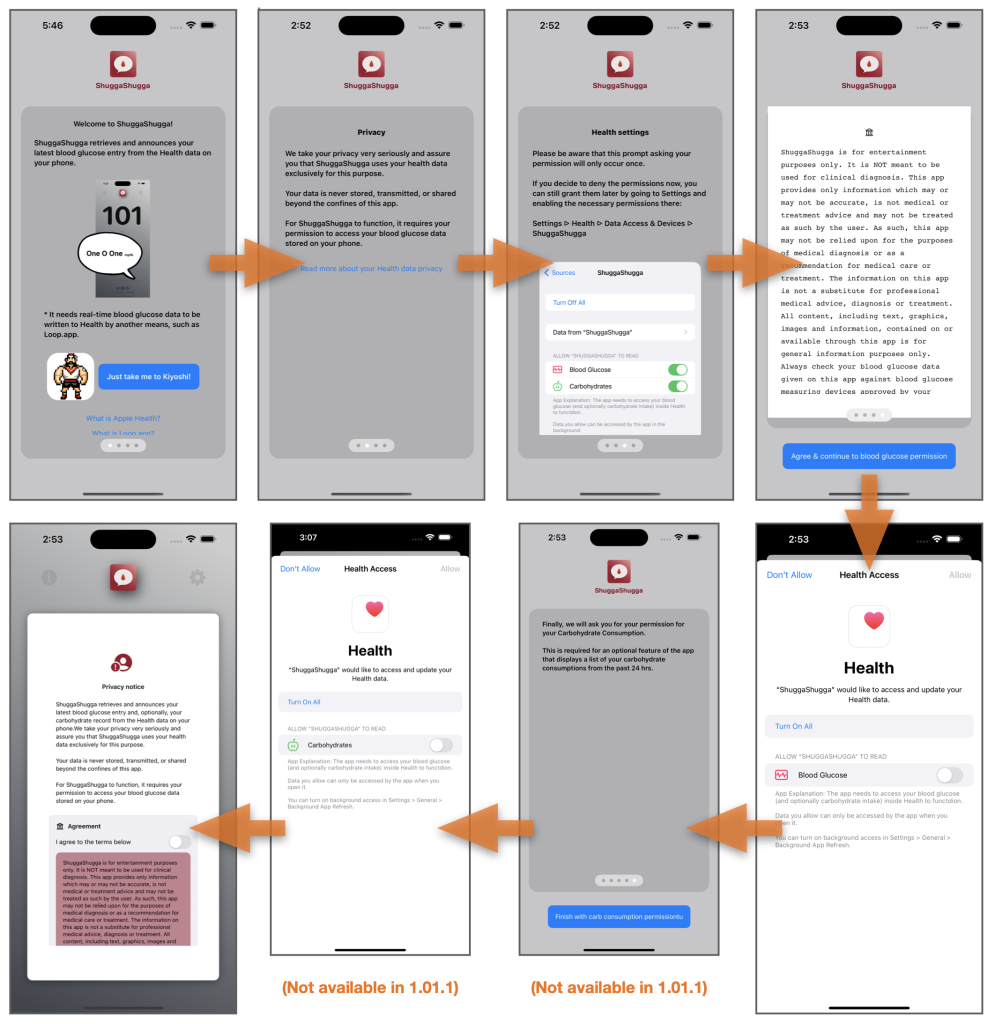
Note: Depending on how much bad attitude your phone is willing to give you, the Health permissions may not pop up right away and may be out of sequence.
Three things will happen after you complete the process.
- The app will display the main blood glucose if you have any recent blood glucose values in your Health data (image on the left).
- If you don’t, the app will notify you as such (image on the right). This will remain so until you have live/recent glucose value in Health. Or you can simply just opt to use Kiyoshi alone.
- You see Kiyoshi (Skip to Kiyoshi section below)
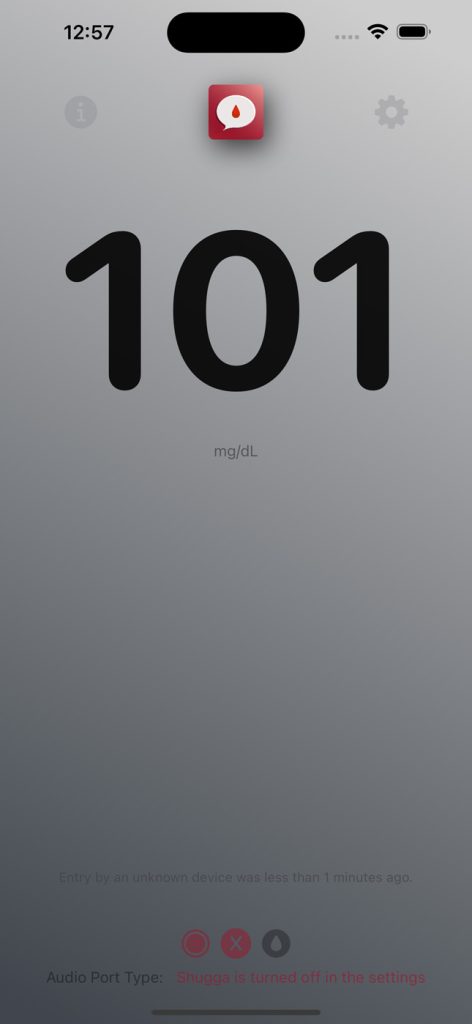
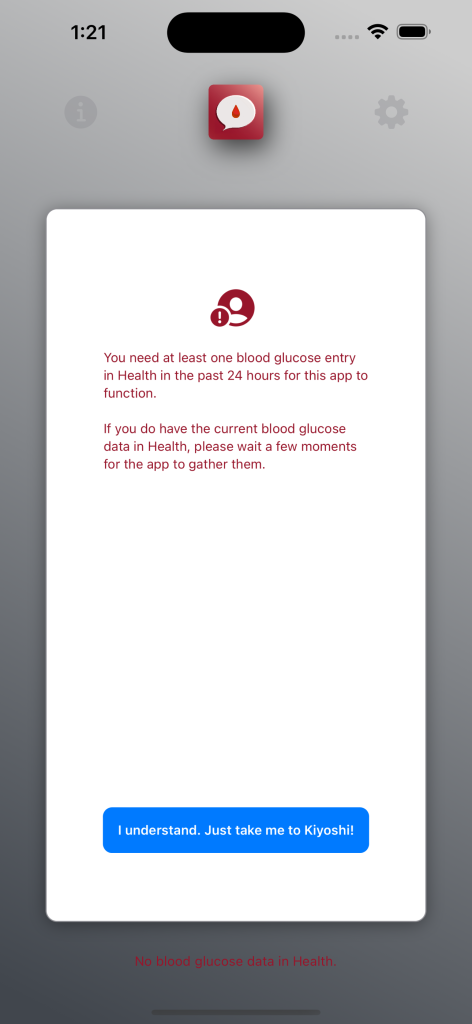
The very first time the app runs, the shugga is turned off (not the (X) as shown in the Status Display, at the bottom of the display:
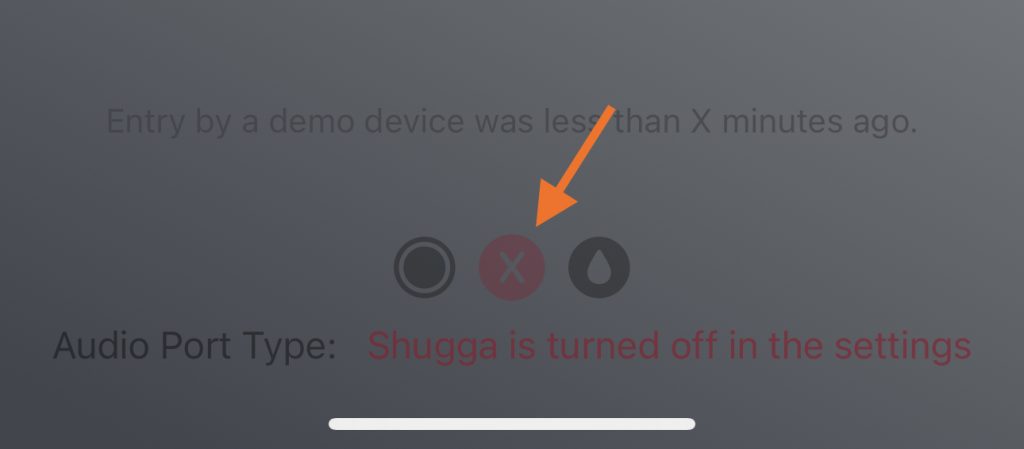
You can tap on the Status Display to show some help on each of the items.
You will need to manually go turn it on in the app Settings view which can be accessed by tapping on the gear icon or the app’s logo at the top:
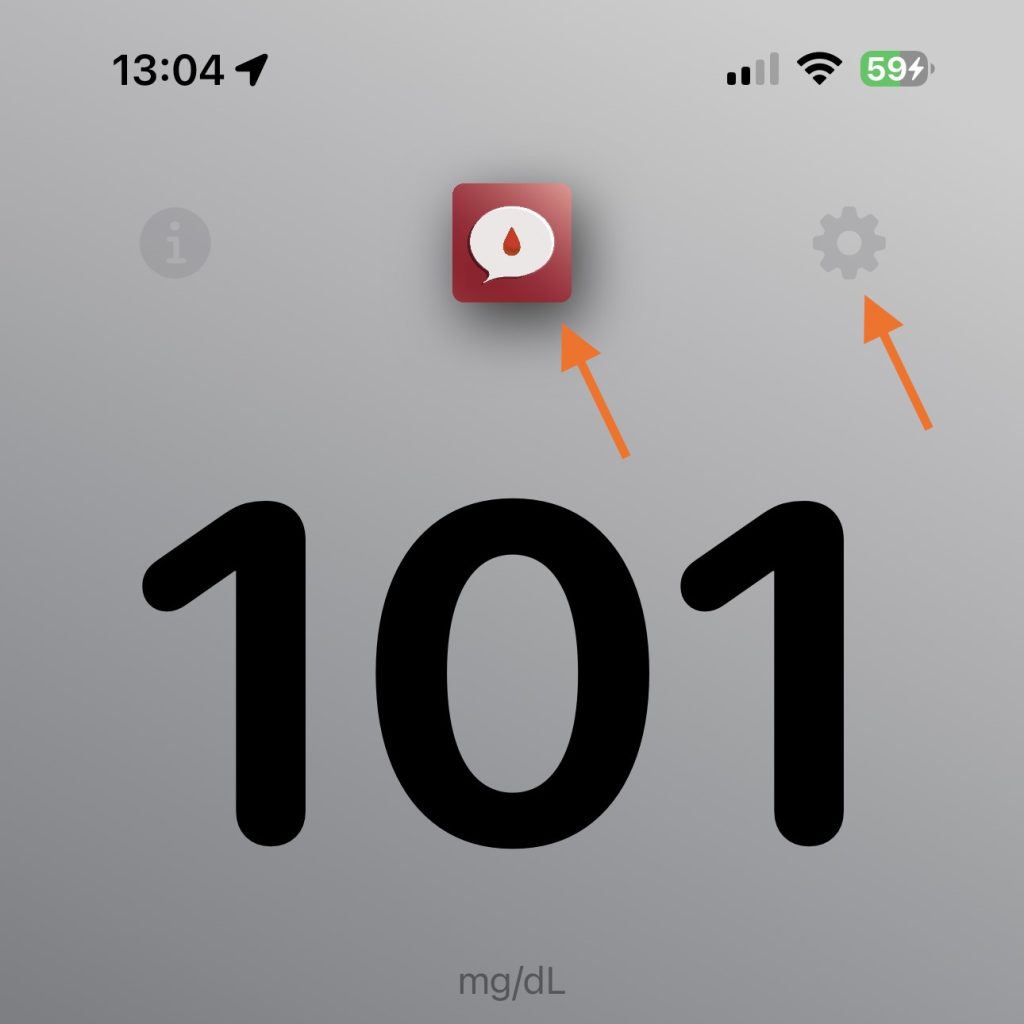
App Settings:
These first settings are self explanatory. The last one here, WARNINGS, will let the app shugga a warning that a new expected blood sugar value has yet to be made available on Health. A CGM may be expected to post a new value every five minutes. This option will let you have an option to be warned if a certain period has elapsed since the last known value.
Double tap… : This option will allow you to double tap the main blood glucose value or the app logo in this Settings view to manually shugga beyond the scheduled shugga frequency set earlier.
Flat Background: If you rather have no gradation in the main blood glucose value view, you turn this on.
Gray app icon: If you rather have monochrome app icon in the main blood glucose value view, you turn this on.
Ancillary Data is showing: Here you can turn all the ancillary data you oped to show below
Status: You can choose not to show the app status (at the very bottom of the main blood glucose view).
CGM Info: Shows which CGM has recorded the latest blood glucose value to Health.
Again, you can ignore the Demo mode. This is for internal testing purpose only.
Kiyoshi Button:
Managing blood sugar around the clock is a daunting task for many. Our aim with the new button is to offer users a brief respite and encouragement during their challenging days. Tap him even if you don’t have to worry about blood glucose.
Drawing inspiration from concepts like the “Easy Buttons” (Wikipedia) and Stuart Smalley’s “Daily Affirmations” (Wikipedia), the “Kiyoshi” button, when pressed, plays a reassuring chorus of “You got this.”
He sports a CGM on his left arm!
A lot silly but a bit addictive!!
Deep Dive Into Shugga Frequency:
ShuggaShugga will try to shugga at the frequency of your choosing. However, it will try to adjust the timing so it will shugga the new blood glucose value from Health when it can.
So, say your CGM has been reporting back to your phone every five minute on the dot. 12:00:00 pm, 12:05:00 and 12:10:00 and so on.
If you have first opened the app at 12:00:30, any subsequent scheduled shugga will occur from that time. If you had chosen every 60 seconds, you would expect the next shugga to occur at 12:01:30, then 12:02:30, 12:03:30, 12:04:30.
When the clock approaches the next refresh time for the CGM, the app will adjust the schedule.
Sounds complicating? The bottom line is that you may hear an extra shugga, one more than you expected, as the app adjusts the schedule to fit the CGM schedule.